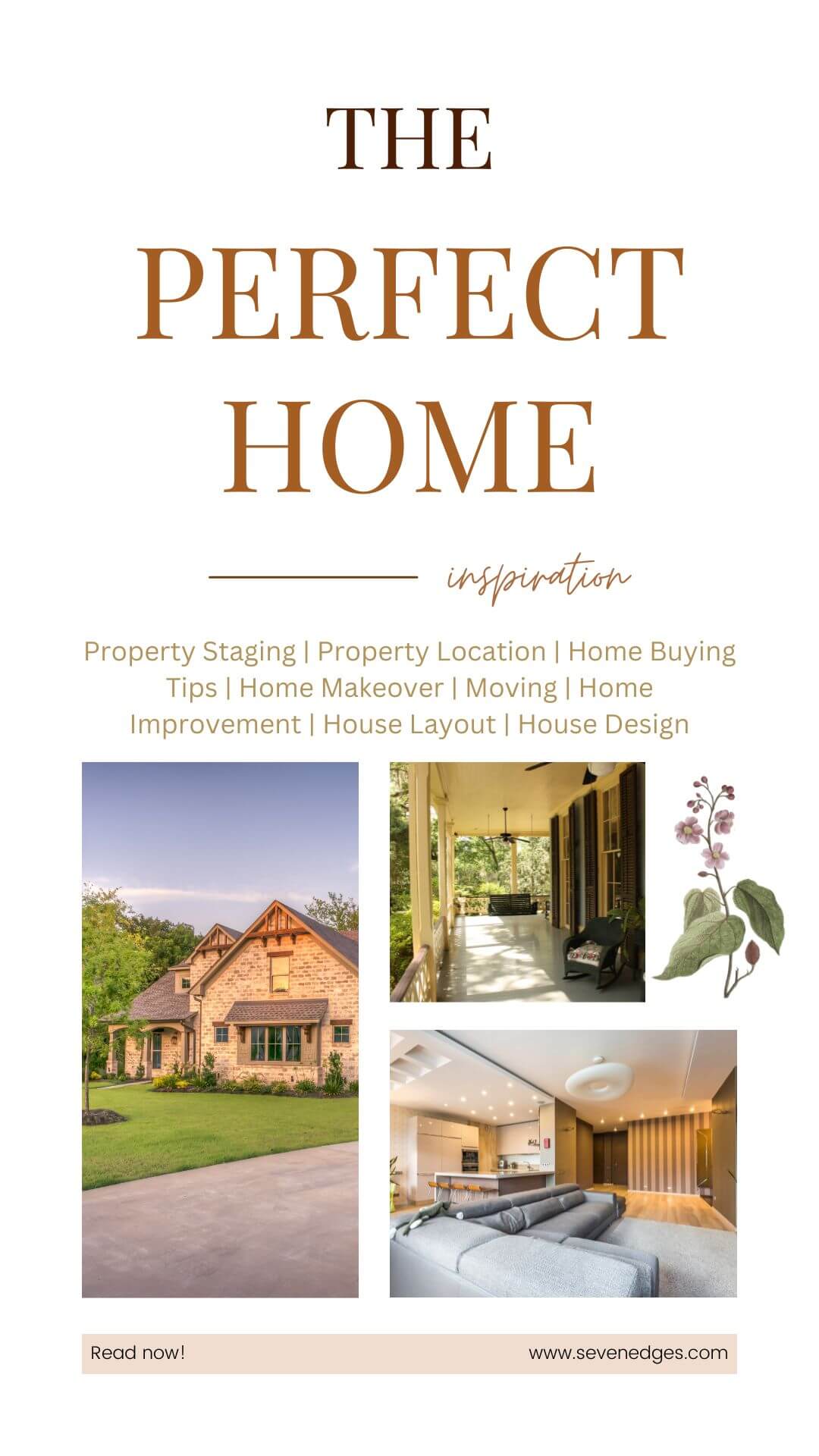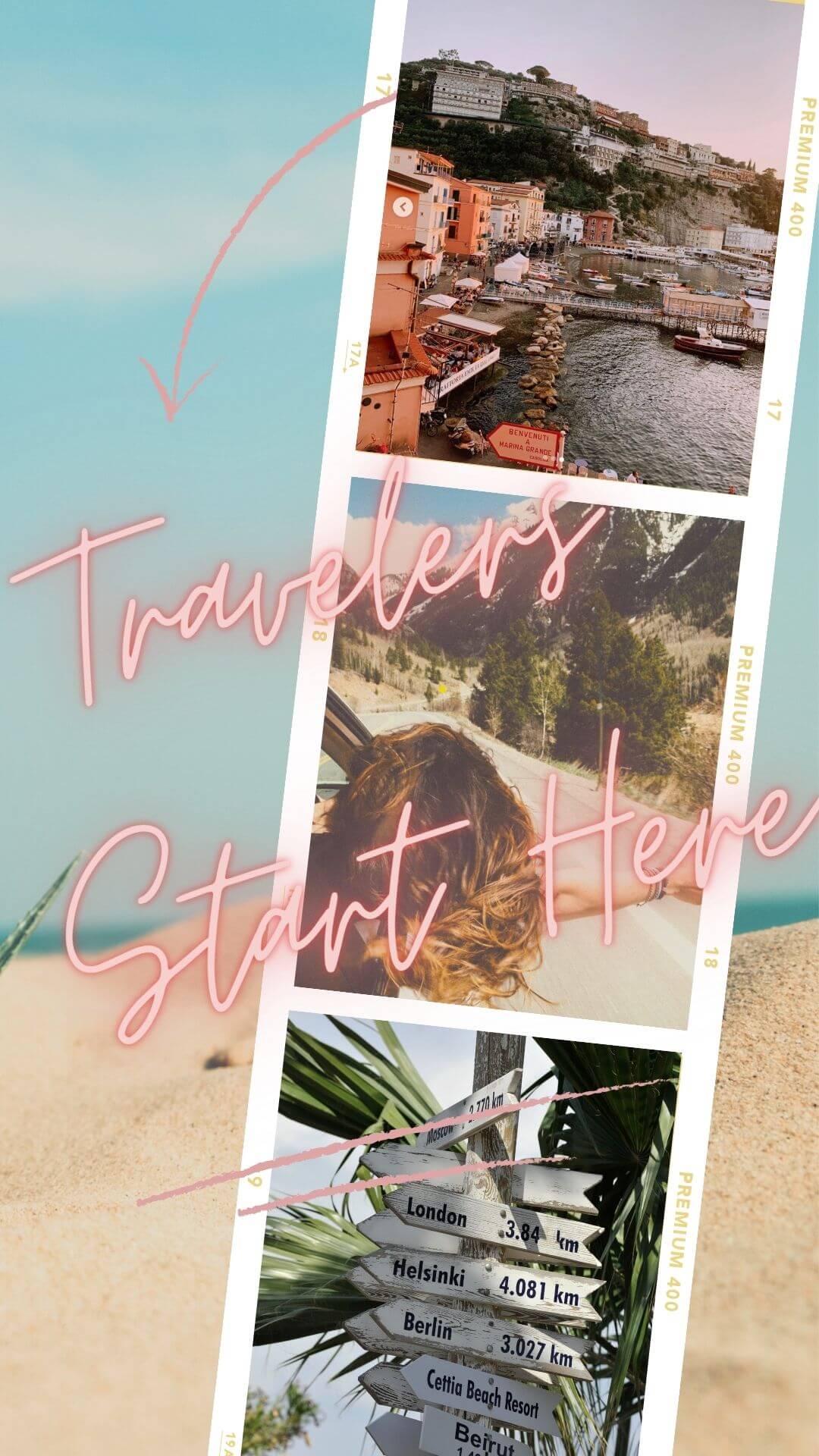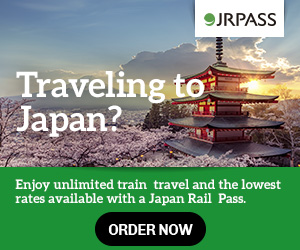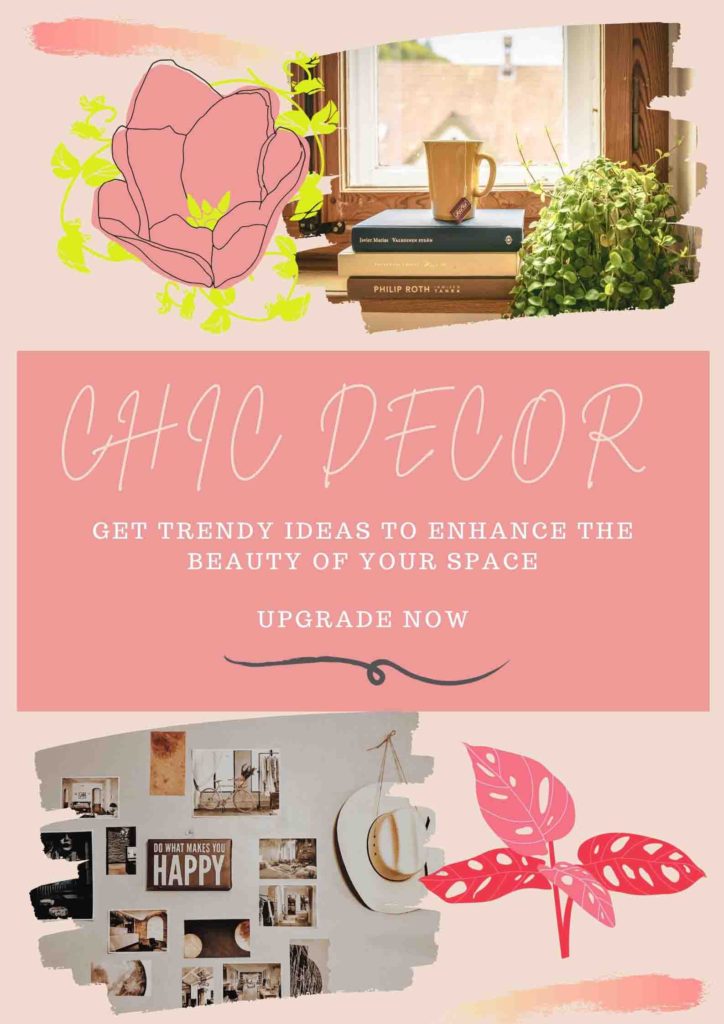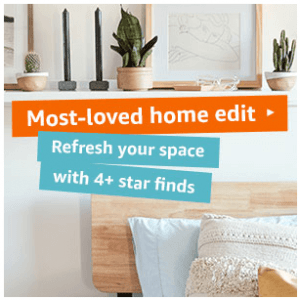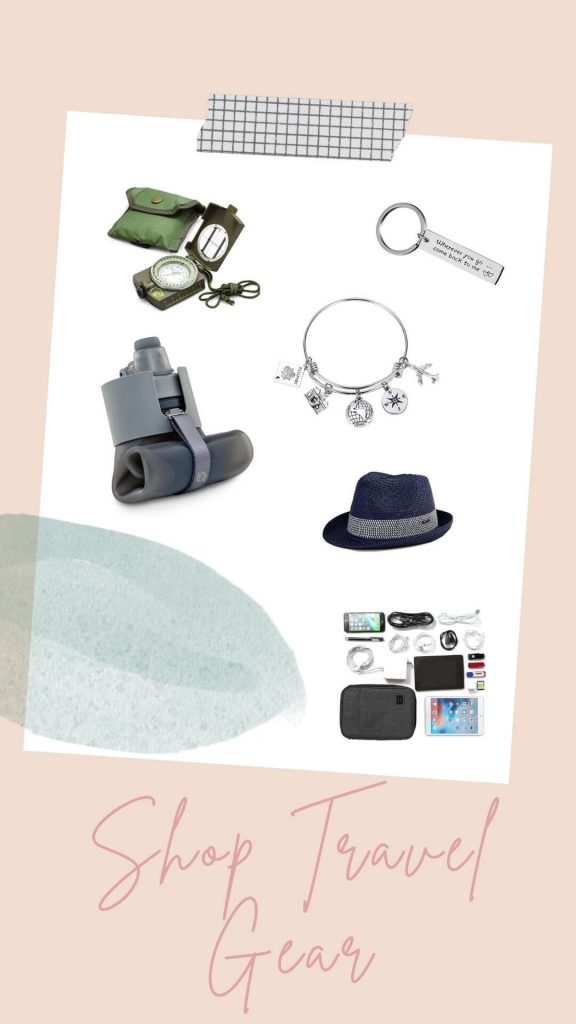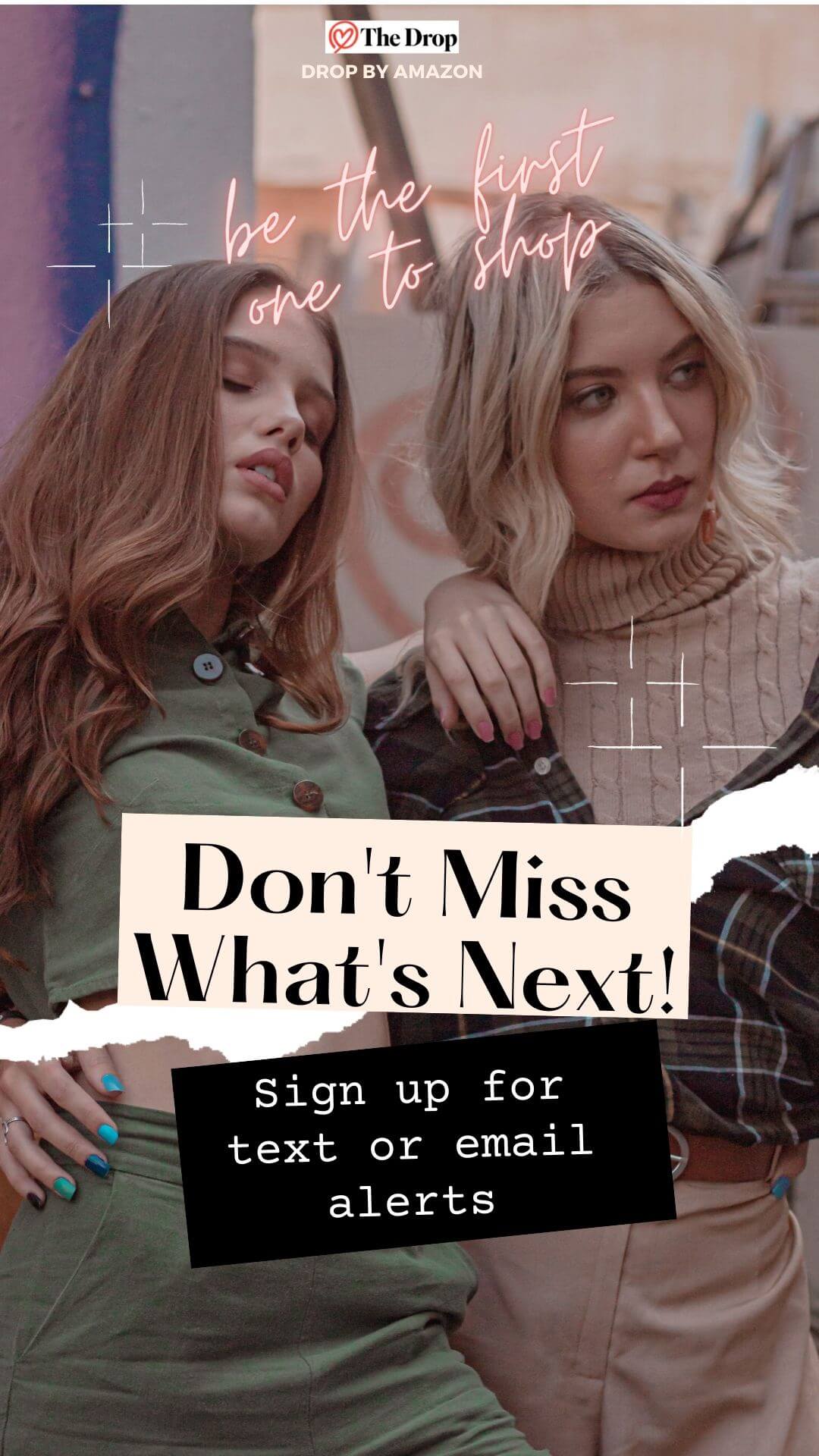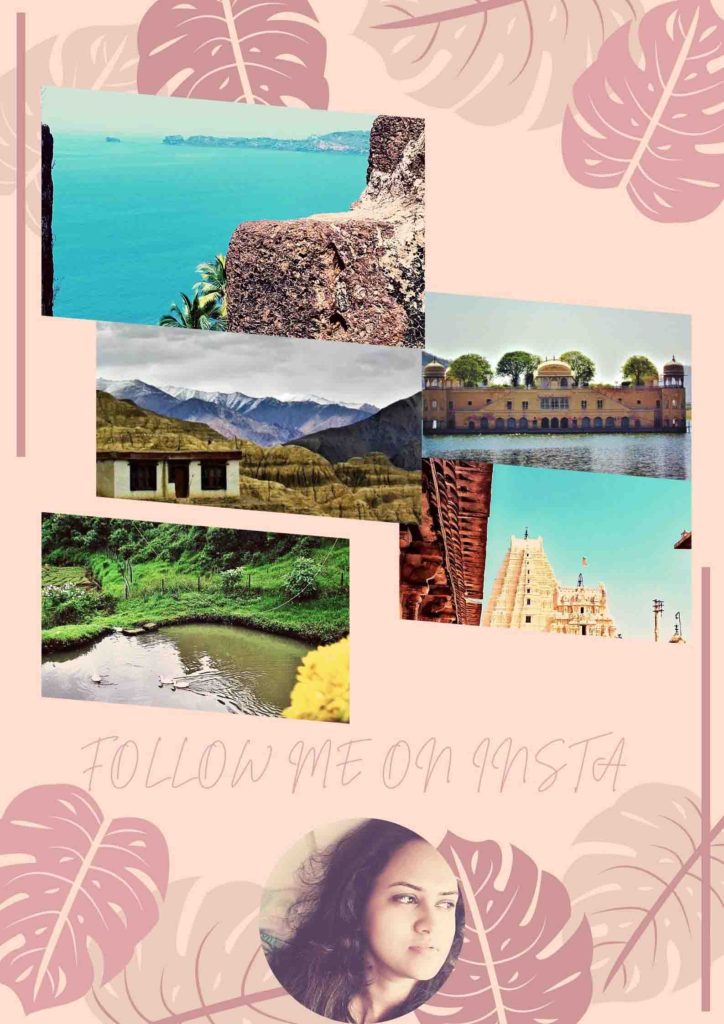Login
Windows Hello is one of the newest feature of this new powerful operating system by Microsoft. If your computer is attached with all the necessary facilities and hardware needed then it will let you to login using facial recognition, a fingerprint or even an iris scan.
To get the access, follow these steps:
- Go to Settings App
- Click on the Accounts Link (Your account, sync settings, work, and family): Here you will see your account information page.
- Click on the Sign in options link, second link from the left
The options may change depending upon the systems you use.
Minimize your work using Cortana
Cortana will help you find things on your PC, manage your calendar, track packages, find files, chat with you, and tell jokes. You can set Cortana to hear you at any time. Select the search box on the taskbar to open Cortana home. Then select Notebook, Settings and turn on Let Cortana respond when you say “Hey Cortana.” The amazing feature about Cortana is that it will set the reminder for you. You just have to tell that. You can also change the event ask to display anything on the web.
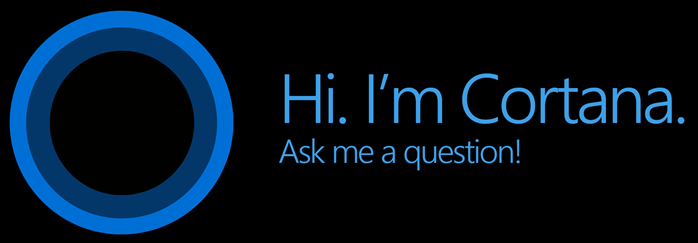
Cortana is region-specific, and adapts its voice to match the everyday language, culture and speech patterns of the country its user lives in. As for now, it is available in English, German, Italian, Spanish (Spain), French & Mandarin Chinese. And is coming soon in Portuguese, Japanese, Spanish (Mexico).
More than One Desktop
You can use more than one desktop at a time. You can switch between them by clicking individual app thumbnails. You can set up your widows as a series of desktop, one for music, another for movies, one more for work and if needed add for games and whatever you like. To use the service Click the Task View button (next to search on the taskbar) or press Windows Key+Tab on the keyboard to view, create and remove virtual desktops.
Drag Windows to the Corner
You can drag all your opened windows to the corner. If you have opened more than three or four windows, and need to view all the windows at once, you can drag each to the corners and set the size accordingly and can easily view all the windows.
Check your Usage
Select your Settings app, Click on Systems which display, notifications, apps, power, pick the storage option from the left menu. You can choose the drive which you want to know more about and get a detailed information about the drive you are looking for. You can also change the location where you want to save your new apps. You can also save apps, documents, music, pictures and videos by setting a default location.
Looking for an Alternative Start Menu
You can use the alternative Start Menu by pressing Windows Key + X. It is not so user friendly but you can have access to some of the other side of the functions like Event Viewer, Device Manager, Network Connection, Disk Management, Power Option, Mobility Center, Power Options, Control Panel, command Prompt, etc…
Recently accessed File
Are you searching for the recent folders? Then it is quite easy to access with Windows 10. When you open the File Explorer, you can get a quick view of the recent files and folders you have used. You don’t have to start searching for the file from the beginning, you can get that from the left menu and then select the same directly. You can “pin” folders here by right-clicking and choosing Pin to Quick access. If you don’t like the new feature, right-click on the Quick access heading on the left and choose Options — the dialog box will pops up and helps you to start File Explorer with an overview of your PC system rather than the Quick access page. You can also hide recently used files and frequently used folders.
Are you a Power Saver – then it is more for you
Windows 10 brings out its one of the first time feature and is nothing but battery usage. You can get avail of it from Settings, click on the Systems. Battery saver is sixth on the left menu. You can change the settings manually or make it work automatic too. In the Battery saver settings, you can change the default percentage and also the check push notification for certain apps.
For Location Finders
Windows 10 helps to save maps to your device offline while you’re trying to search out the nearby area.
- Go to Settings app
- Click Systems
- Select Offline Maps which is ninth on the left menu
Then you can choose the map and download it.
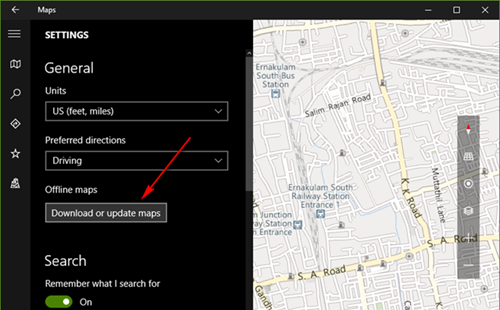
Head to the Settings app then choose System and Offline maps to choose which maps to download (each region comes with an estimate of how much storage space will be taken up). You can then launch and use the Maps app whether or not you can get online. There is also an option to automatically update the maps. It will automatically do the function when your device is plugged in or you are not on a metered connection. This is more useful for smartphones.
Change the File Type
We always open a file with its default file type. But in Windows 10, you can change all the default format for all the apps like Calendar, Map, Email, Music, Photo, Video and Web Browser. You can set your own favorite one as the default. You can use this feature by clicking on the Default apps feature on the left side menu of the Systems (Settings).
Edge Browser
Readable view is a feature we have on other browser too… But in this case too Windows 10 did not stay back. We have completely undisturbed reading view available on the Edge browser. Same like others this icon appears on the left side corner of the address bar. You can click that to remove all the advertisements and focus only on the article. Re-click the icon to see the other view too.
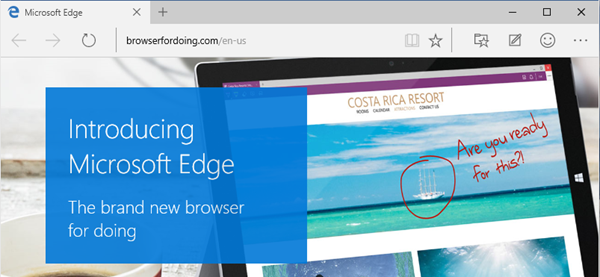
One other unusual features is the ability it gives you to annotate webpages — click on the Make a Web Note icon (a pen inside a box) and you can scribble and highlight the content. Pages can then be saved or shared for future use. You have screenshot and recording option in the videos you see. Recording and screenshot option helps you in capturing a particular screen or recording a part of the video you are watching. Isn’t it amazing?
Fed up of Notification
Windows 10 shows up a load of notifications about Windows events, pop-up alerts from your installed software and updates from individual Windows apps as well. Take you control over these notification by changing the settings. Check out the Notification and actions link on the left menu of Systems (Settings). You can have control of all the alerts like Windows Tips, App Notification, and Notification on Lock Screen, Alarm, Remainders and VOIP calls on the lock screen. You can also hide all these notification I the presentation mode. You can also customize various app notification like twitter, McAfee, Dropbox and One Drive.
Do You Love your Windows 8 Start menu
You get the same view of Windows 8 start menu along with customizing it with your favorite apps. It is simple by pressing right-click on individual tiles to keep them static, change them in size or remove them from the menu altogether. Right-click on an app shortcut in the All apps list if you want to pin it to the Start menu. You can have your colorful and tile like view of your Start Menu.
Switching your Device frequently
Its good news for those who switch their device frequently, because you can switch your viewing mode manually according to your device. Click the Action Centre notification icon in the system tray in the lower right-hand corner, then choose Tablet mode. Taskbars and menus are simplified to make them easier to use on a touchscreen and the Start menu returns to the full-screen mode it used in Windows 8.
Some of the other facilities include managing your Wi-Fi settings. In Windows 10 is Wi-Fi Sense, which lets you automatically share Wi-Fi passwords with your contacts on Facebook and Skype. You can turn it Off, if you are not very much interested in it. You can also sync your settings from the Settings app choose Accounts and then Sync your settings: the subsequent screen lets you turn syncing on and off and choose the data that’s included. If you have multiple Windows PCs in multiple locations it’s one way of keeping a consistent experience across them all.
You can install your updates, From Settings, click Update & security and then select Windows Update from the left-hand side. Use Advanced options and get used to the drop-down menu at the top of the screen to force Windows 10 to notify you before any restart happens. You can also set up Windows 10 on your smartphones. Choose the type of mobile device you’re using from the opening splash screen then follow the instructions to get set up.
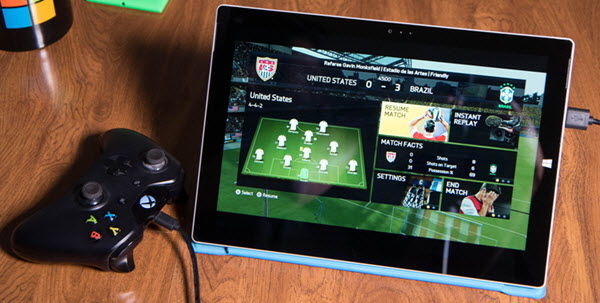
The last but not the least is the feature who loves the Xbox One. The ability to stream game-play from an Xbox One to a Windows 10 desktop or laptop. You can avail it by, enable game streaming from within the Xbox One settings, then go to the Xbox app that’s part of Windows 10 and choose Connect from the left panel — select your console from the list to establish a link. Both devices need to be on the same local Wi-Fi network for this facility to work.